Googleフォームにアクセスし、「新しいフォーム」を作成します。
必ず立教大学のV-Campusアカウントでログインしていることを確認してください。
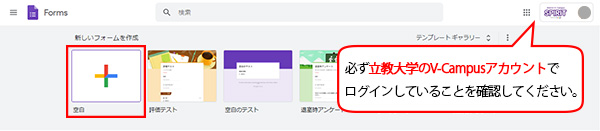
「フォームのタイトル」「ページのタイトル」と「フォームの説明」、「ファイルをアップロードするセクションのタイトル」を入力し、ラジオボタンの右の「ソートボタン」をクリックします。
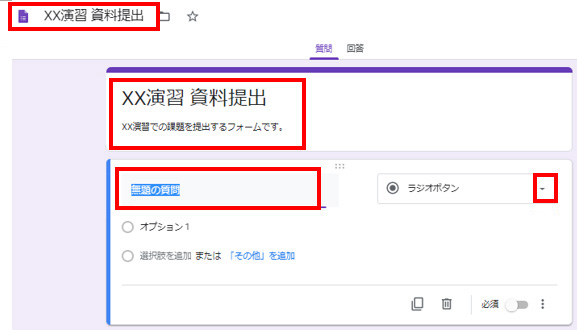
「ファイルのアップロード先」をクリックします。
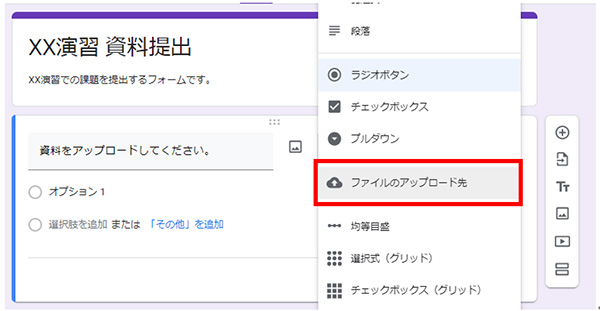
「次へ進む」をクリックします。
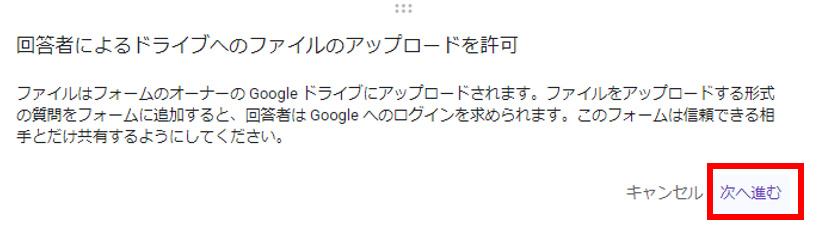
右下の「必須」をクリックし有効にします。

アップロードするファイル形式、添付ファイルの最大数、最大ファイルサイズを制限することができます。ここでは「画像ファイルのみ」「10MB」のファイルサイズまで提出できるように設定しています。
特にファイル形式の指定がない場合「特定のファイル形式のみ許可」は有効にしなくても問題ありません。
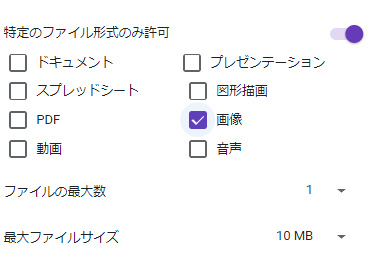
右下の「その他のオプション(」をクリックし、「説明」にチェックをつけます。

説明文の記入欄が表示されます。
ファイル名に学生番号を付与するよう学生に伝えておくと、提出データを確認で識別しやすくなります。
記載例
ファイル名に半角英数字で学生番号を追加してアップロードしてください。例)20AB001C.JPG
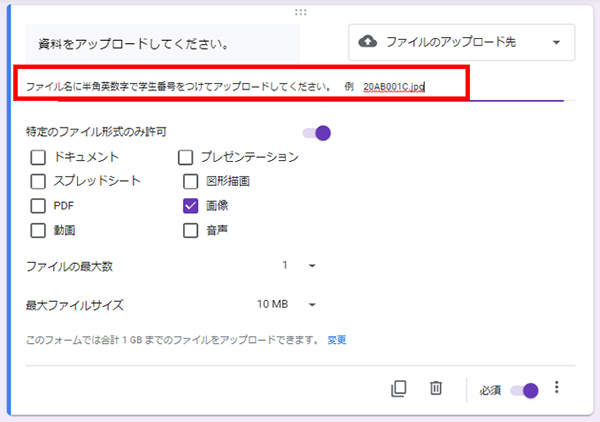
画面右上の「送信」をクリックします。
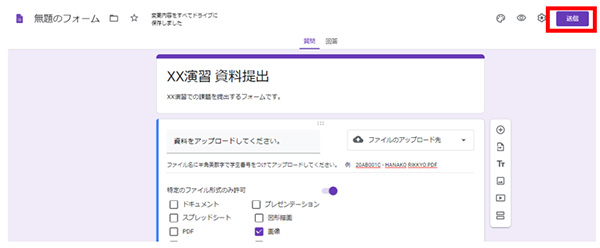
「送信方法」の真ん中のリンクマークをクリックします。
「メールアドレスを取得する」、「URLを短縮」にチェックを入れ、「コピー」をクリックします。
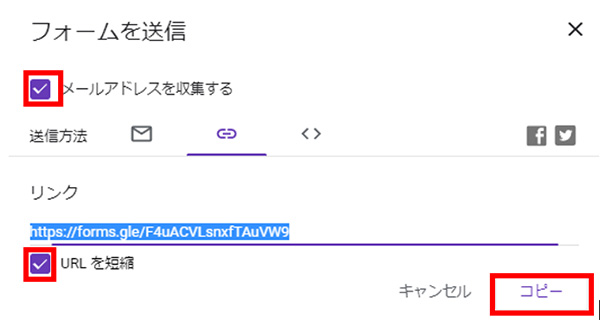
リンクURLをメモ帳等に貼り付けた後「フォームを送信」画面の右上の「「閉じる」ボタン」で閉じます。
上記URLをブラウザのURL欄に張り付けて開くことで、学生の回答用ページ画面を確認することができます。
コピーしたリンクをCanvas LMSや立教時間のお知らせ等に貼り付けて共有します。
その他、フォームの設定について
フォーム編集の右上の歯車ボタンを押すことで、フォームの設定を変更することができます。
ご利用に応じて変更してください。
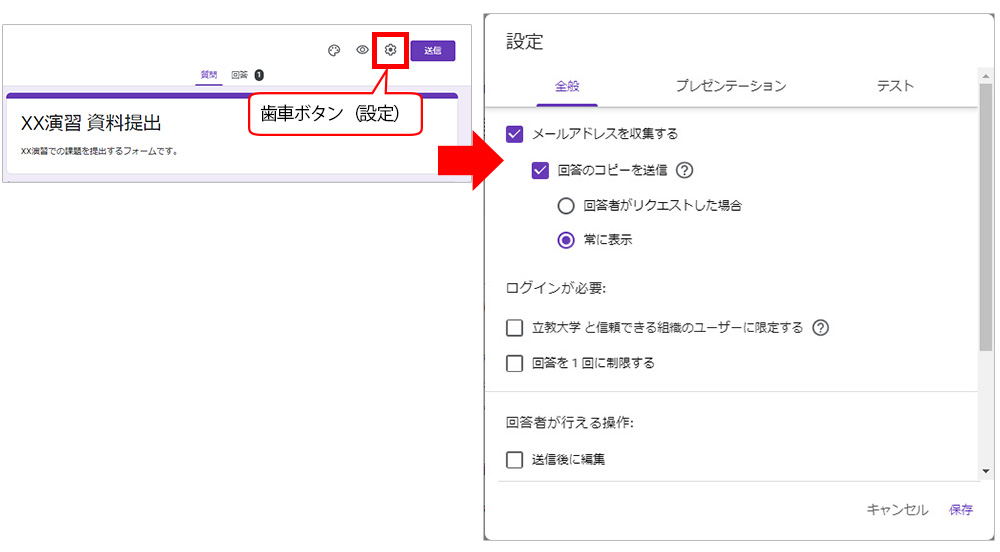
| 主な設定 | 説明 |
|---|
| メールアドレスを収集する | 回答画面にメールアドレス情報が記載されます。 |
|---|
| ログインが必要 | 立教大学のアカウントからのみ回答させたり、 ユーザごとに1回の回答とすることができます。 |
|---|
| アップロードされる全てのファイルの合計サイズ | 提出フォルダに保存できる最大ファイル容量を指定します。
デフォルト1GBまでとなっていますが、提出ファイルのファイルサイズや提出者が多い場合、10GBなどに設定してください。 |
|---|
詳しくはGoogleフォームの使い方ページをご参照ください。