元のファイルの情報は変更せず、OfficeファイルをPDFにする際にファイルを圧縮をかけることもできます。
左上にある[ファイル]タブをクリックします。
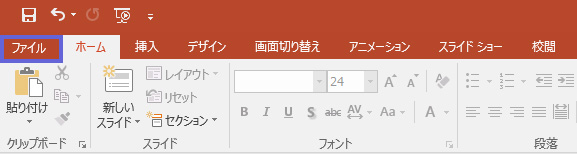
左メニューより[エクスポート]を選択し、「PDF/XPS の作成」ボタンを押します。
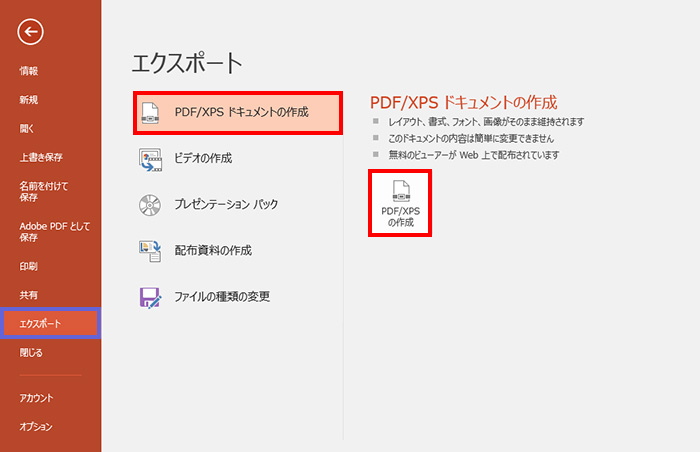
[最適化]欄で「最小サイズ(オンライン発行)]にチェックを入れ[発行]を選択します。
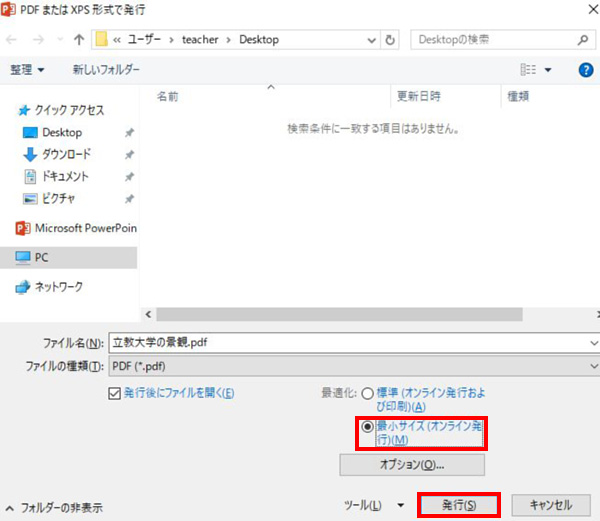
[ファイル] > [名前をつけて保存]から保存場所を選択し、「ファイルの種類」に[PDF]としても同等の最適化オプションを選択してファイルサイズを小さくしてPDF化することができます。