動画の撮影方法
動画は汎用性の高いmp4形式での撮影を推奨(最近のPCで標準でサポートされ、画質が良く、サイズが小さいため)
a.ビデオカメラで撮影する
ビデオカメラ以外で必要なもの
- 三脚
- ビデオカメラとの距離が極端に離れていない限り、カメラ内蔵マイクで音声は問題ありません(より良い音質が必要な場合は、ビデオカメラのマイク端子に別売のピンマイクを繋げる等してください)。
b.PCとウェブカメラで撮影する
Windows10の場合、標準インストールされている「カメラ」アプリ、Macの場合は標準インストールされている「iMovie」等で録画が可能です。資料を使い撮影を行う場合は、「Google Meet」等を使用してください。
c.スマホのカメラで撮影する
撮影する動画形式の設定
- iPhone
- カメラの設定から「フォーマット」を選択します。フォーマット形式に「高効率」と「互換性優先」と表示されます。
「高効率」を選択すると動画サイズが大きくなるため、「互換性優先」を選択することを推奨します。
iPhoneの機種によってはこの項目がないため、その場合は設定不要です。「互換性優先」の設定で撮影した場合、動画はmov形式で保存されます(Google Driveにアップロードした際、ブラウザ上で再生可能な形式です)。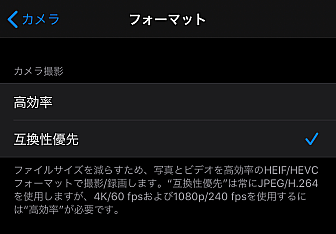
- Android
- 設定から撮影する動画のファイル形式にmp4を選択することを推奨します。
PCに撮影した動画ファイルを移動する
a.ビデオカメラの内蔵HDDに保存した場合
ビデオカメラ付属のケーブルでPCと繋ぎ、動画ファイルをPCに保存します。
b.ビデオカメラのSDカードに保存した場合
SDカードをPCに読みこませ、動画ファイルをPCに保存します(PCにSDカードのスロットがない場合、別売のカードリーダーが必要)。
c.スマホで撮影した場合
スマホとPCをケーブルで繋ぎ、動画ファイルをPCに保存します。または、スマホからGoogle Driveにアクセスし、直接動画ファイルをアップロードします。
PCで映像の編集をする
映像の編集が必要ない場合、この手順は不要。
a.Windows10の場合
標準インストールされている「フォト」アプリから撮影した映像のカット編集、タイトル追加、他形式からmp4への変換等が可能です。
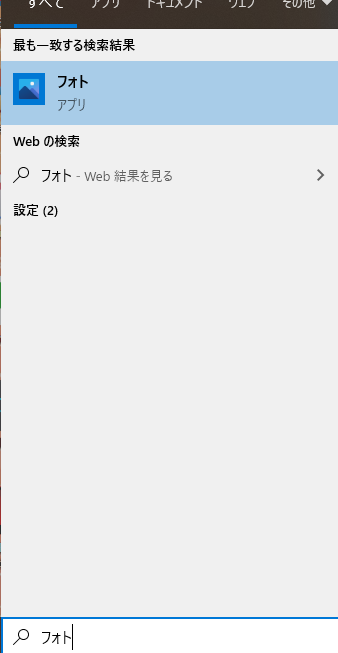
Windows10の「フォト」アプリを起動します。
フォトが起動したら、右上の「新しいビデオ」を選択します。
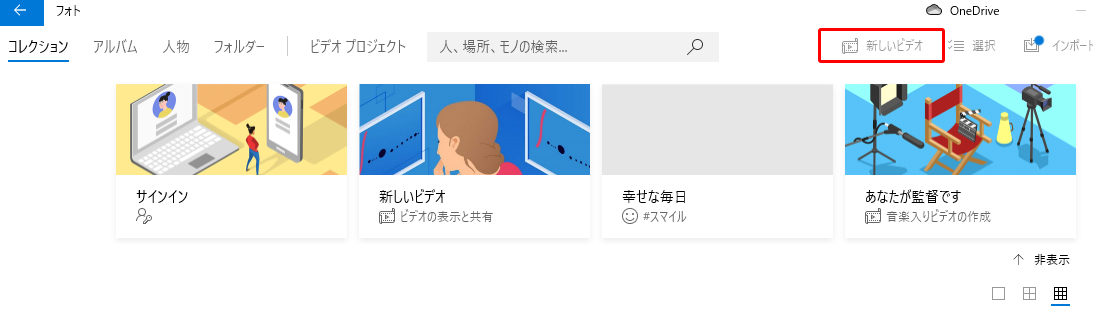
「新しいビデオプロジェクト」を選択します。
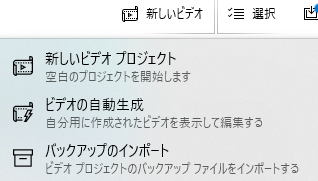
ビデオの編集画面が表示されるので、編集を行います。
編集が終わったら、右上の「ビデオの完了」を選択します。
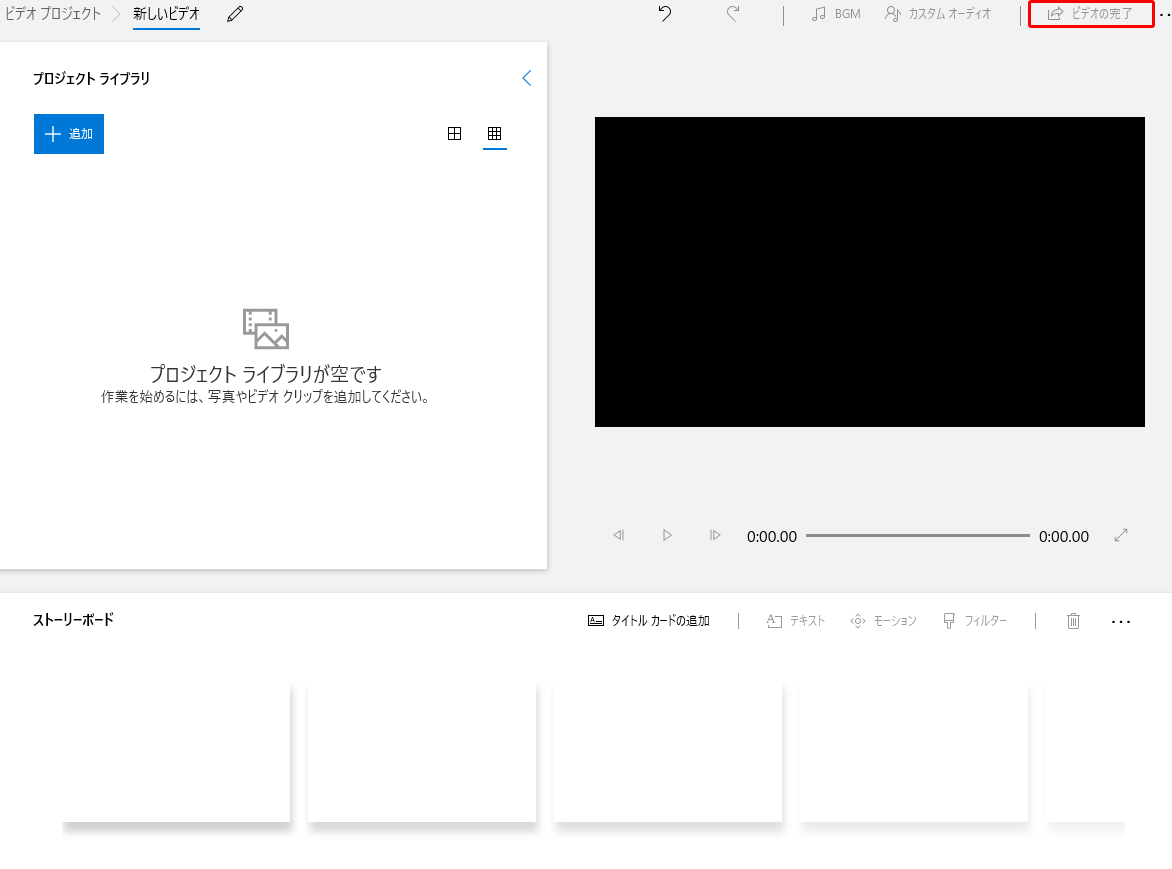
変換先のmp4の画質を設定し、保存先とファイル名の選択します。「エクスポート中」の画面が終われば変換が完了し、保存先にmp4ファイルが作成されます。
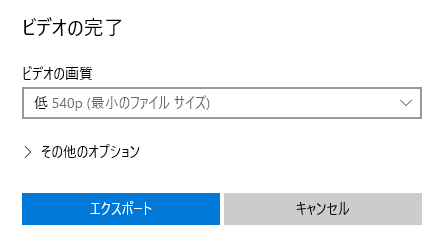
b.Macの場合
標準インストールされている「iMovie」で撮影した映像のカット編集、字幕作成、他形式からmp4への変換が可能です。
書き出しする動画形式の設定
書き出しの際に、「品質」が低、中、高ならmp4、最高(ProRes)ならmovで書き出しされます。movはサイズが大きいため、mp4での書き出しを推奨します。
完成した動画をアップロードする
a.Google Driveにアップロードする
V-Campus アカウントにログインし、自身のGoogle Driveにアクセスします。
マイドライブに動画ファイルを直接ドラッグしてアップロードします。
アップロードした動画ファイルを右クリックし、「共有」を選択します。
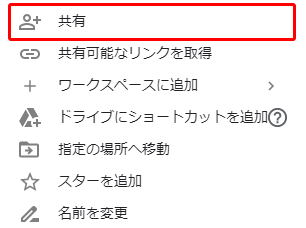
デフォルトではアップロードした本人以外は動画ファイルにアクセスができない状態に設定されているため、アクセスできるユーザーを任意のものへと変更します。
(公開範囲を「このリンクを知っている立教大学の全員が閲覧できます」に設定すれば、V-Campusアカウント以外では動画へのアクセスができなくなります)。
表示されているリンクをコピーし、動画を見せたい相手に動画リンクを通知してください。
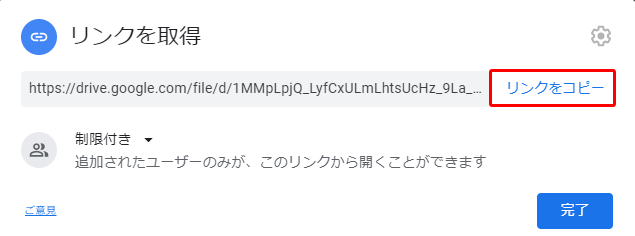

Google Driveに動画をアップロードした際の注意点
動画をアップロードしてから、ブラウザ上で直接動画を再生できるようになるまではしばらく時間がかかります。動画の長さによっては数時間かかる場合もあります。
Google Driveでサポートされている動画ファイル形式
下記の形式の動画ファイルであれば、Google Driveから直接ブラウザ上で再生が可能
- WebM ファイル
- MPEG4、3GPP、MOV ファイル
- AVI
- MPEGPS
- WMV
- FLV
- MTS
b.YouTubeにアップロードする
以下のリンク先の手順に従って、動画のアップロードを行ってください。
YouTubeに動画をアップロードする手順
パワーポイントに音声ファイル(mp3)を埋め込む方法
音声ファイルを埋め込みたいスライドに移動します。
「挿入」タブから「オーディオ」を選択し、「このコンピュータ上のオーディオ」を選択します。
埋め込みたい音声ファイルを選択します。

スライド上にスピーカーのアイコンが表示され、音声ファイルが埋め込まれました。
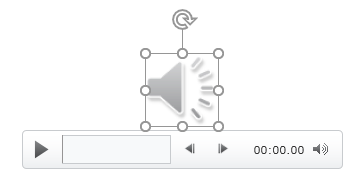
スピーカーのアイコンを選択している状態のとき、上部にオーディオツールが表示されるので、「再生」タブを選択します。
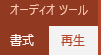
1.スライドショー実行中に「自動」で音声を再生させたい場合
「再生」タブにある「開始」を「自動」に変更します。

2.スライドショー実行中に「手動」で音声を再生させたい場合
「再生」タブにある「開始」を「クリック時」に変更します。
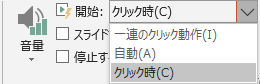
投稿した動画に対して、著作権所有者による申し立て、Content IDの申し立てにより著作権侵害の警告を受けた場合、当該動画が削除されることがあります。著作権侵害の警告の詳細は以下のリンク先よりご確認ください。
著作権侵害の警告に関する基礎知識